개발자의 놀이터, 개발자의 기본 중의 기본이라고 여겨지는 'Git'과 'GitHub'에 대해서 다뤄보려고 한다.
사실 모든 예비 개발자들은 선배 개발자들로부터 '깃허브 만들어라, 관리해라, 이게 포트폴리오로 쓰인다'라는 말을 귀가 아플 정도로 들었을 것이다. 그러나 나를 포함해서, 많은 사람들이 이를 사용하는 데에 불편을 겪고, 굉장히 어렵다고 생각하기 일쑤다.
하지만 이 귀찮음과 어려움을 이겨내면, 과거 나처럼 '카카오톡 나에게 쓰기'로 코드 버전관리를 하면서, 과거 내가 작성했던 코드를 보기 위해 계속계속 톡방을 뒤지는 일은 없지 않을까?
필자도 현재 배워가는 과정으로서, 최대한 쉽게 설명해보도록 하겠다!
깃과 깃허브가 무엇인가?
Git은 파일을 누가, 언제, 어떻게 수정을 했는지 기록해주고, 서버 역할의 원격 저장소로 소스 코드들을 분산 저장하고, 다양한 개발자들이 각자의 임무를 맡아서 코드를 바꿀 때 소스 코드 파일 변경 기록을 통합한다.
혼자 코드 관리를 할 때는 물론이고, 주변에 동료 개발자들이 있을 때 유용하게 사용할 수 있는 툴이다.
Github는 깃을 지원하는 호스팅 서비스이다. Git을 이용해 프로젝트를 진행하기 위해서 원격 저장소의 역할을 맡고 있고, Git의 다양한 기능들을 지원한다. 특히, 유명 IT회사들의 소스코드들도 오픈소스로 공개되어 참고하기 좋다.
그래서 어떻게 쓰는건가요? (Commit)
우선 커밋이라는 것부터 해보도록 하자.
커밋이란 깃허브의 원격 저장소에 변경사항을 저장하는 것이라고 생각하면 되겠다.
우선 편안한 공간에 파일을 만들어보자.
원하는 이름 다 가능하다.
(이 파일에서 개발을 할 예정이라고 생각하면 된다.)

이후에 Git Bash Here을 누른다. (Windows의 경우 이렇게 한다. 다른 OS는 각자 터미널에서 하면 된다고 한다.)
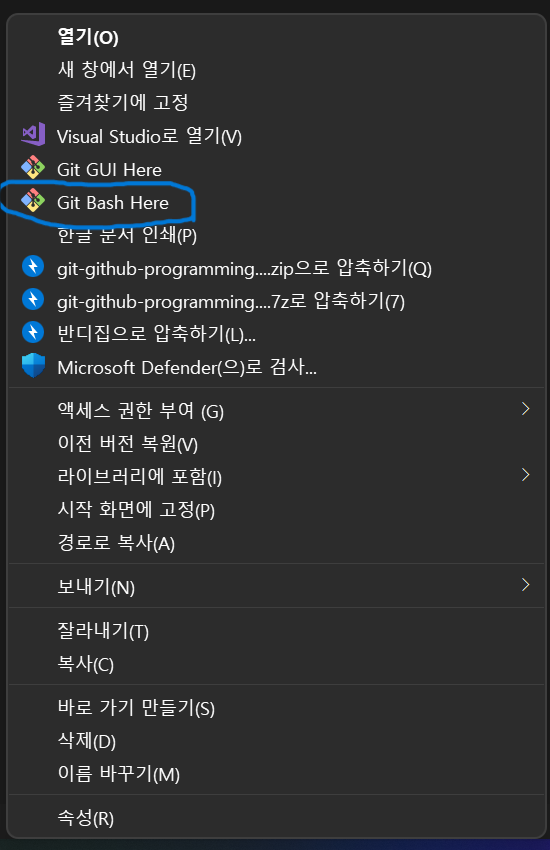
(이걸 선택하려면, 꼭 Git을 다운받아야한다.
https://git-scm.com/ 에서 다운받도록.)
이렇게 하면 Git 프로그램의 창이 뜬다.
달러 사인 $ 옆에 'git init' 이라고 친다.

이제 .git 프로그램이 생겼다는 뜻이니, 이제 Git으로 연결되었다고 생각하면 된다.
나 같은 경우는 해당 파일을 이미 연결시켜놨었기에, 'reinitialized existing git repository'라고 뜨는 것이고, 처음 위 기능을 실행했으면 'initialized empty git repository~'라고 뜰 것이다.
위 과정이 잘 실행되었다면, ls -a라는 명령어를 사용하자.
ls는 list segments의 약자로, 파일의 목록을 표시하는 명령어이다.
ls -a를 사용하면 숨김 폴더 및 파일 목록을 모두 보여준다. (.git도 원래 숨겨진 파일이다.)
확인을 해보니,
./ ../ .git/
이라고 .git 이 생긴 걸 확인할 수 있다.
이 폴더를 깃 지역 저장소로 잘 설정했다라는 뜻이다.

이제 사용자 등록을 해보자.
git config user.name "사용자 이름"
git config user.email "사용자 이메일"
을 사용해서 당신의 정보를 입력하면 된다.
여기서 사용자 이름은 깃허브 계정의 Username,
사용자 이메일은 깃허브 계정의 Email이여야 한다.
이제 깃허브 사이트로 가보자.
우측 상단에 +표시를 누르고, New Repository를 클릭하자.
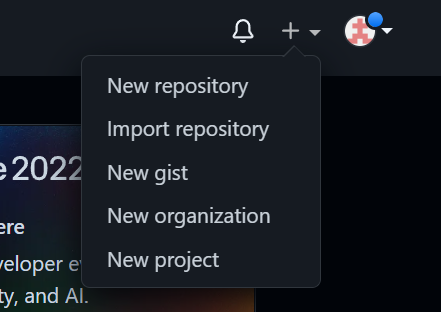
새로운 repository를 만들어보자.
repository는 원격 저장소로, 프로젝트 파일과 변경 내용들을 모두 담고 있다.
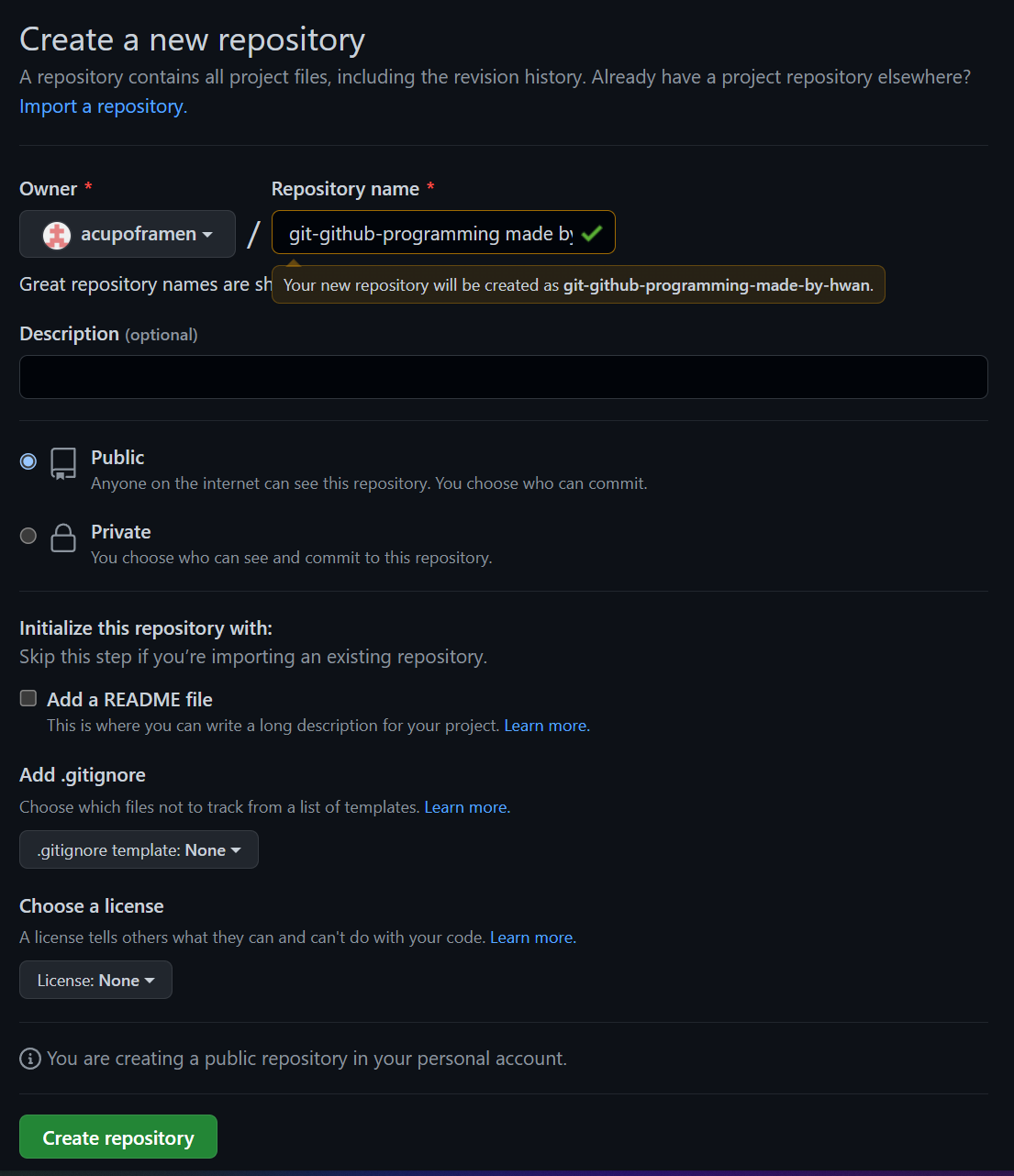
repository 이름은 원하는 이름대로 지으면 되고, 필자같은 경우는 혼동 방지를 위하며 아까 사용했던 파일 이름을 동일하게 사용했다.
밑에 Create repository를 누르자.
이런식으로 창이 뜨면, 오른쪽에 보이는 버튼을 눌러서 링크를 복사하자.

다시 Git 창으로 넘어가자.
이제 git remote add origin "아까 복사한 링크" 를 쓰자.
지역 저장소에 원격 저장소를 등록시키는 작업이다.

이렇게 되면, 컴퓨터 파일과 Github와 연결이 완료된 것이다.
Visual Studio Code를 켠다.
(이 프로그램을 예시로 설명드릴게요!)
file을 누르면 이런식으로 뜬다.
여기서, open folder를 누른다.
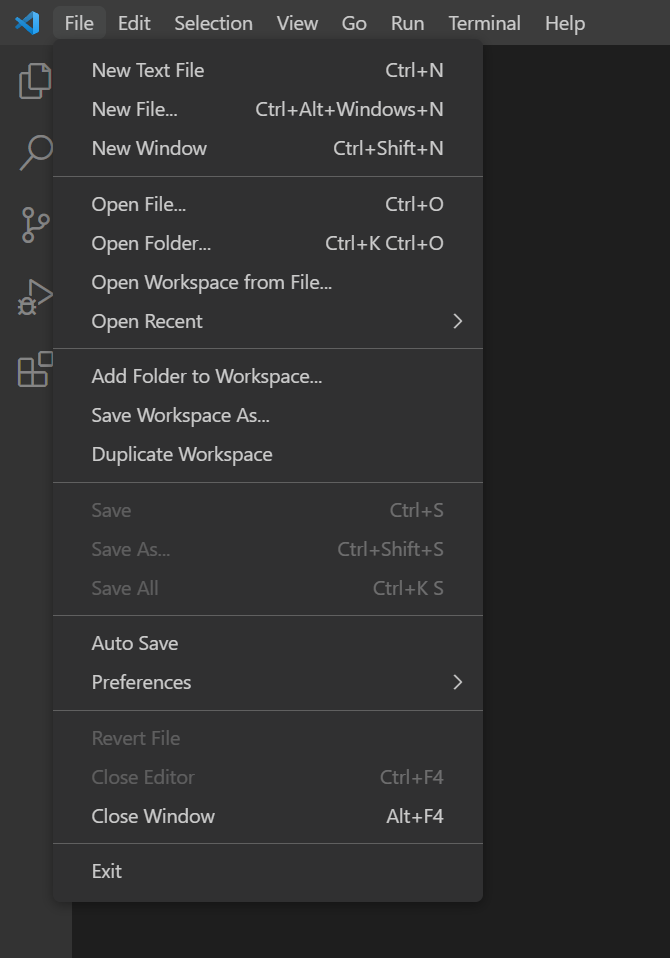
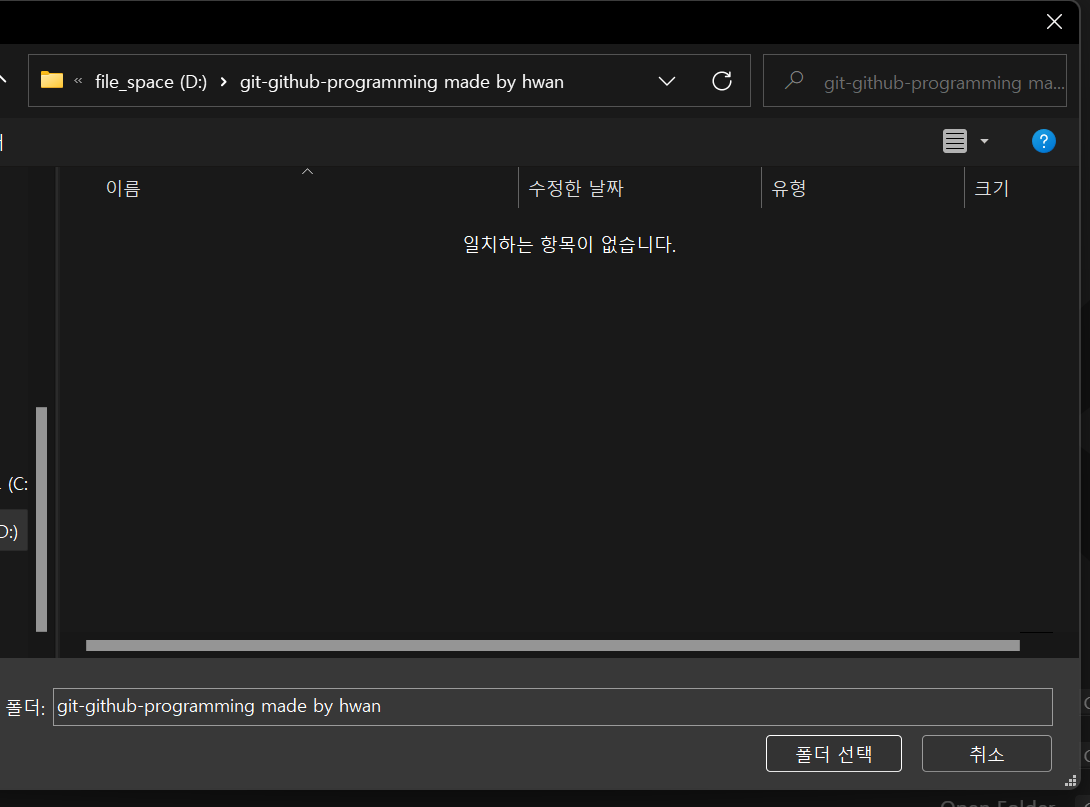
아까 Git과 연결했던 파일을 고른다. 폴더를 선택한다.
이렇게 생긴 경고창이 뜰 것이다.
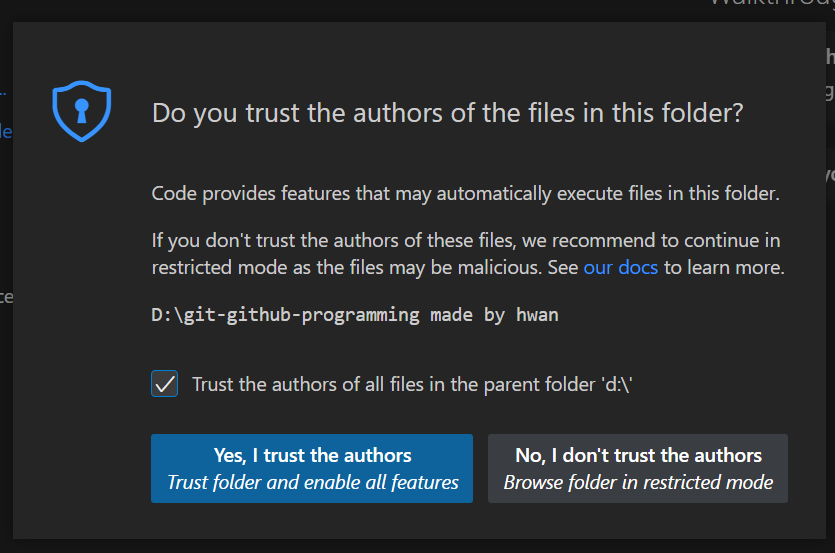
당연히, Yes를 누른다.
vs code 좌측 상단에 보면, 파일을 추가할 수 있다. 누른다.
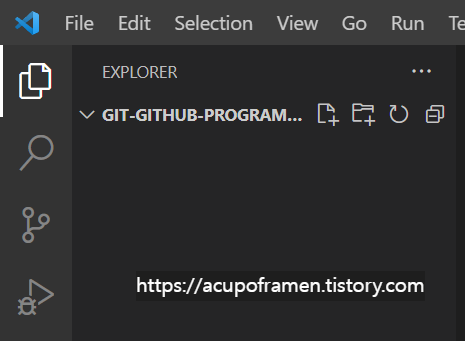
이제 변경사항을 남기기 위해, 제일 만만한 README.md를 적을 것이다.
말 그대로, 이 파일을 보는 사람들에게 이 글을 읽으라는 뜻이다.
내용은 편한대로 써보자.

아까 만든 README.md를 commit에 추가할 파일로 등록하자.
git add README.md 라고 작성하자.

우리가 추가한 내용을 메시지를 통해 남기자.
git coommit -m "남기고 싶은 메시지"라고 적어서, 해당 내용을 commit할 때 남기고 싶은 말을 쓴다.

그럼 이제 커밋이 된 것이다.
이제 git push origin main을 통해 생성한 커밋을 github에 올린다.

잘 커밋이 되었는지 확인 하려면, git log라고 작성한다.
커밋한 내용이 쭉 나온다.
이런 식으로 커밋 해주시면 되겠습니다~